- 1. Uso de Estilos para Estandarizar el Formato
- 2. Tablas de Contenido Automáticas
- 3. Combinar Correspondencia (Mail Merge)
- 4. Colaboración en Tiempo Real
- 5. Uso Avanzado de Tablas
- 6. Creación y Uso de Plantillas Personalizadas
- 7. Macros: Automatización de Tareas Repetitivas
- 8. Comparación de Documentos
- 9. Protección y Restricción de Documentos
- 10. Insertar y Editar Gráficos y Diagramas
- Conclusión
Microsoft Word es más que una herramienta de edición de texto; es un software poderoso que ofrece funciones avanzadas para optimizar tu productividad y mejorar la presentación de tus documentos. En este tutorial, exploraremos diez funcionalidades avanzadas que todo profesional debería dominar.
1. Uso de Estilos para Estandarizar el Formato
Los estilos te permiten aplicar formato de manera uniforme en todo tu documento.
Cómo Usar Estilos
- Ve a la pestaña Inicio.
- En el grupo Estilos, selecciona un estilo predefinido como "Título 1" o "Cuerpo de texto".
- Para personalizar un estilo:
- Haz clic derecho en el estilo deseado.
- Selecciona Modificar y ajusta la fuente, tamaño, color y espaciado.
Ventajas:
- Facilita la actualización de formatos en todo el documento.
- Es esencial para crear tablas de contenido automáticamente.
2. Tablas de Contenido Automáticas
Una tabla de contenido permite navegar rápidamente por documentos extensos.
Relacionado: Cómo Diseñar y Personalizar Formularios en Word: Incluye Ejemplos Prácticos
Cómo Diseñar y Personalizar Formularios en Word: Incluye Ejemplos PrácticosCrear una Tabla de Contenido
- Aplica estilos a tus encabezados (Título 1, Título 2, etc.).
- Ve a la pestaña Referencias > Tabla de contenido.
- Selecciona un diseño automático.
Actualizar la Tabla
Cuando realices cambios en el documento:
- Haz clic derecho sobre la tabla.
- Selecciona Actualizar tabla.
3. Combinar Correspondencia (Mail Merge)
Ideal para enviar correos personalizados o crear etiquetas y sobres.
Pasos Básicos:
- Ve a Correspondencia > Iniciar combinación de correspondencia.
- Selecciona el tipo de documento (carta, etiquetas, etc.).
- Conecta una fuente de datos (como Excel o Access).
- Inserta campos personalizados (nombre, dirección, etc.).
- Finaliza y genera los documentos.
Usos Comunes:
- Enviar cartas personalizadas.
- Crear listas de asistencia o invitaciones.
4. Colaboración en Tiempo Real
Con Microsoft 365, puedes colaborar con otros usuarios en tiempo real.
Relacionado: Soluciones a los Errores Más Comunes en Word: Consejos para Evitar Problemas
Soluciones a los Errores Más Comunes en Word: Consejos para Evitar ProblemasCómo Activarlo:
- Guarda el documento en OneDrive.
- Haz clic en Compartir y agrega los correos de los colaboradores.
- Permite ediciones o solo lectura según sea necesario.
Ventajas:
- Evita conflictos de versiones.
- Permite comentarios y sugerencias instantáneas.
5. Uso Avanzado de Tablas
Las tablas son esenciales para organizar datos de manera profesional.
Funciones Avanzadas:
- Fórmulas: Ve a Diseño de tabla > Fórmulas para realizar cálculos simples como sumas o promedios.
- Dividir y combinar celdas: Usa las opciones en la pestaña Diseño para personalizar el diseño.
- Estilos de tabla: Aplica formatos predefinidos desde la pestaña Diseño.
6. Creación y Uso de Plantillas Personalizadas
Las plantillas son documentos preconfigurados que ahorran tiempo.
Cómo Crear una Plantilla:
- Diseña tu documento con estilos, encabezados y pies de página.
- Guarda el archivo como Plantilla de Word (.dotx).
Usar una Plantilla:
- Ve a Archivo > Nuevo.
- Selecciona tu plantilla guardada.
7. Macros: Automatización de Tareas Repetitivas
Las macros permiten grabar y ejecutar acciones repetitivas.
Relacionado: Diseño de Documentos Académicos en Word: Normas APA, MLA y Más
Diseño de Documentos Académicos en Word: Normas APA, MLA y MásCómo Crear una Macro:
- Ve a Vista > Macros > Grabar macro.
- Realiza las acciones que deseas automatizar.
- Detén la grabación y guarda la macro.
Ejemplo de Uso:
- Formatear documentos con un solo clic.
- Insertar logotipos o textos estándar automáticamente.
8. Comparación de Documentos
Ideal para revisar cambios entre versiones.
Pasos:
- Ve a la pestaña Revisar > Comparar > Comparar documentos.
- Selecciona los dos documentos a comparar.
- Word resaltará las diferencias.
9. Protección y Restricción de Documentos
Asegúrate de que tu documento sea seguro y mantén el control sobre quién puede editarlo.
Opciones de Protección:
- Ve a Archivo > Información > Proteger documento.
- Selecciona:
- Cifrar con contraseña.
- Restringir edición para limitar cambios específicos.
10. Insertar y Editar Gráficos y Diagramas
Los gráficos y diagramas hacen que los datos sean más visuales y comprensibles.
Relacionado: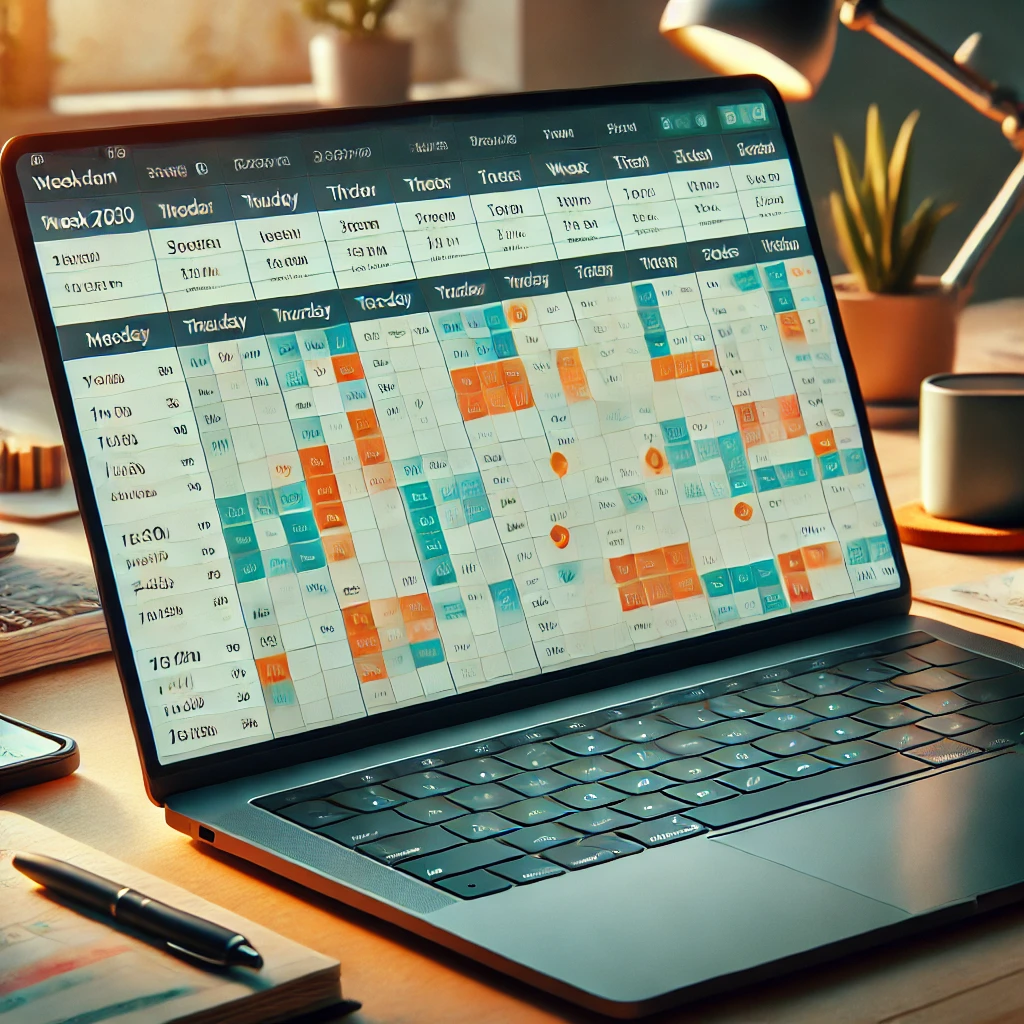 Cómo usar Excel para planificar horarios y gestionar calendarios
Cómo usar Excel para planificar horarios y gestionar calendariosCómo Insertar un Gráfico:
- Ve a Insertar > Gráfico.
- Selecciona el tipo de gráfico (barras, líneas, pastel, etc.).
- Edita los datos en Excel y observa cómo se reflejan en Word.
Insertar Diagramas con SmartArt:
- Ve a Insertar > SmartArt.
- Elige un diseño (organigramas, procesos, jerarquías).
- Personaliza los textos y colores.
Conclusión
Microsoft Word es una herramienta potente que puede ayudarte a trabajar de manera más eficiente y profesional. Dominar estas funciones avanzadas te permitirá destacarte en tu entorno laboral y ahorrar tiempo en tareas repetitivas.
¿Ya utilizas alguna de estas funciones? ¡Comparte tu experiencia en los comentarios!
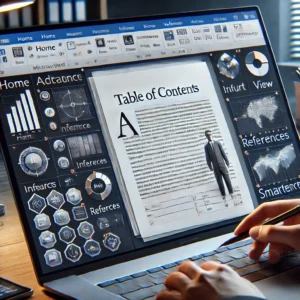
 Cómo Crear Documentos Profesionales en Word: Una Guía Paso a Paso
Cómo Crear Documentos Profesionales en Word: Una Guía Paso a PasoSi quieres conocer otros artículos parecidos a 10 Funciones Avanzadas de Word que Todo Profesional Debe Dominar puedes visitar la categoría Sobre Word.
Deja un comentario


Entradas Recientes: