Crear documentos académicos profesionales en Microsoft Word puede ser una tarea desalentadora si no estás familiarizado con las normas de formato como APA, MLA, Chicago, o Harvard. Este tutorial te guiará a través del proceso de diseño y personalización de documentos académicos en Word, desde la configuración inicial hasta los detalles más específicos de cada estilo. A lo largo de este artículo, exploraremos herramientas esenciales de Word y compartiremos consejos prácticos para asegurarte de que tus documentos cumplan con los estándares requeridos.
Relacionado: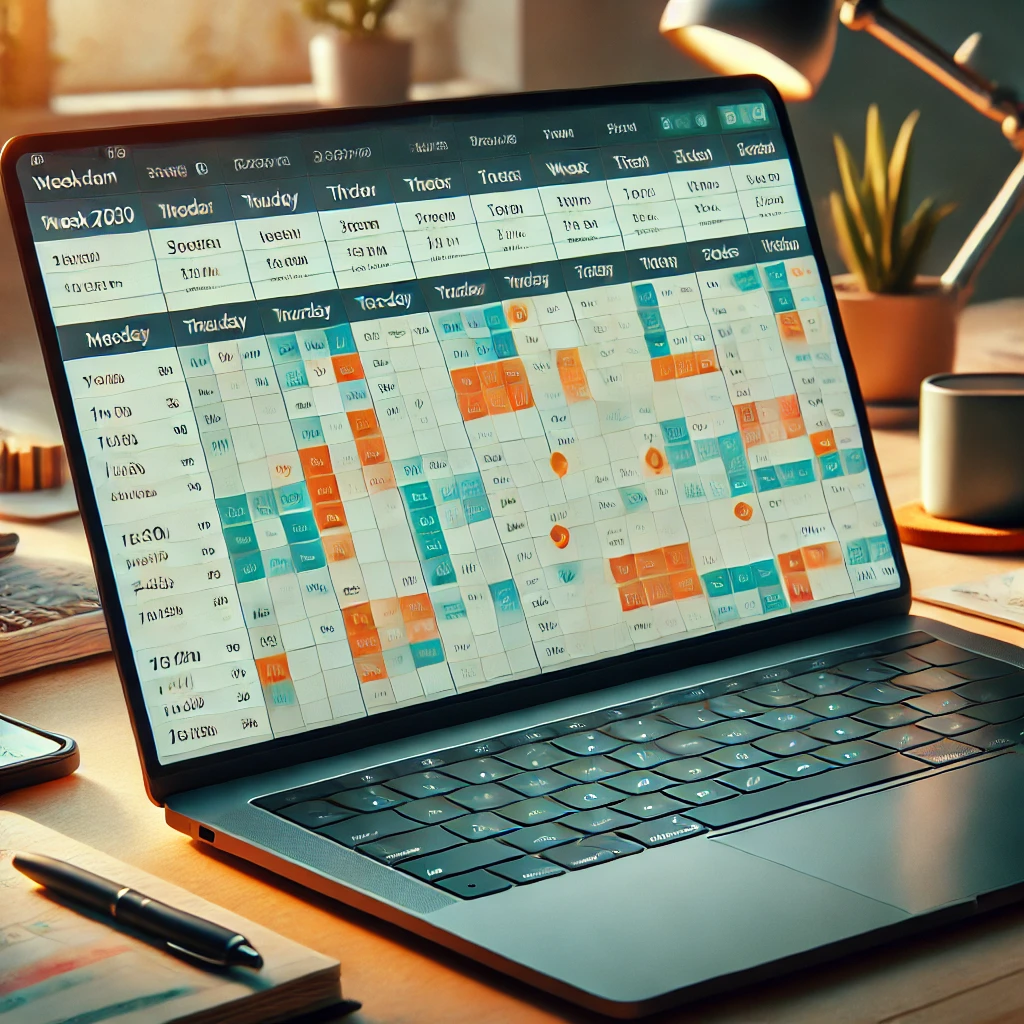 Cómo usar Excel para planificar horarios y gestionar calendarios
Cómo usar Excel para planificar horarios y gestionar calendarios1. Configuración Básica de Documentos Académicos
1.1 Establecer el Tamaño de Página y los Márgenes
- Ve a Diseño de Página > Márgenes y selecciona "Normal" (2.54 cm en cada lado) o personaliza según las normas requeridas.
- Asegúrate de que el tamaño del papel sea "Carta" (8.5" x 11") o "A4", dependiendo de las especificaciones.
1.2 Fuente y Tamaño de Letra
- Norma APA: Times New Roman, tamaño 12.
- Norma MLA: Times New Roman o Arial, tamaño 12.
- Consejo: Evita fuentes decorativas para garantizar la legibilidad.
1.3 Espaciado y Sangría
- Dirígete a Párrafo > Espaciado y selecciona "Doble".
- Configura la sangría a 0.5 pulgadas (1.27 cm) para el inicio de cada párrafo.
2. Estructura del Documento Según Normas
2.1 Títulos y Subtítulos
- APA: Sigue el formato de cinco niveles de encabezados.
- Nivel 1: Centrado, en negrita.
- Nivel 2: Alineado a la izquierda, en negrita.
- MLA: Usa encabezados claros y consistentes, alineados a la izquierda.
2.2 Portadas
- APA: Incluye título, nombre del autor, afiliación institucional, y número de curso.
- MLA: Añade tu nombre, el nombre del instructor, el curso y la fecha en la parte superior izquierda.
3. Insertar Citas y Referencias
3.1 Uso de Word para Crear Bibliografías
- Ve a Referencias > Insertar cita > Agregar nueva fuente.
- Selecciona el estilo (APA, MLA, Chicago).
- Completa los campos necesarios.
3.2 Formatear una Lista de Referencias
- Inserta una "Bibliografía" o "Obras citadas" desde la pestaña Referencias.
- Ajusta el interlineado a doble espacio y usa sangría francesa.
4. Elementos Visuales y Tablas
4.1 Insertar Tablas con Formato APA
- Ve a Insertar > Tabla.
- Configura el estilo sin líneas verticales y ajusta las celdas para alinearlas con el texto.
4.2 Añadir Figuras
- Asegúrate de incluir un pie de figura con descripción breve.
- Usa numeración consecutiva (Figura 1, Figura 2, etc.).
5. Estilos Adicionales
5.1 Normas Chicago y Harvard
- Chicago: Utiliza notas al pie para referencias. Configura esto en Referencias > Insertar nota al pie.
- Harvard: Similar al estilo APA, pero con formato de citas ligeramente diferente.
5.2 Crear Plantillas Personalizadas
- Diseña un documento con los formatos recurrentes.
- Ve a Archivo > Guardar como > Plantilla de Word.
Consejos Finales
- Revisa tu trabajo con la función Editor en Word para verificar gramática y estilo.
- Usa herramientas en línea como el generador de citas de Word para asegurarte de que las referencias sean precisas.
- Guarda copias de seguridad de tu documento en la nube para evitar pérdidas accidentales.
Con estas herramientas y conocimientos, podrás diseñar documentos académicos profesionales y bien estructurados que cumplan con las normas establecidas. ¡Empieza a practicar y perfecciona tus habilidades!
Relacionado: Cómo Crear Documentos Profesionales en Word: Una Guía Paso a Paso
Cómo Crear Documentos Profesionales en Word: Una Guía Paso a Paso
 10 Funciones Avanzadas de Word que Todo Profesional Debe Dominar
10 Funciones Avanzadas de Word que Todo Profesional Debe DominarSi quieres conocer otros artículos parecidos a Diseño de Documentos Académicos en Word: Normas APA, MLA y Más puedes visitar la categoría Sobre Word.
Deja un comentario


Entradas Recientes: