Índice
- 1. El Documento No Guarda Cambios
- 2. Word No Responde o Se Cierra Repentinamente
- 3. Problemas con el Formato del Texto
- 4. Pérdida de Datos por Cierre Inesperado
- 5. Imágenes y Objetos No Se Ven en el Documento
- 6. Word Solicita Contraseña para Abrir un Documento
- 7. Impresión de Documentos Desalineados
- 8. Texto No Se Ajusta a las Tablas
- 9. Error en los Vínculos de Referencia Cruzada
- 10. No Se Puede Copiar y Pegar Correctamente
- Conclusión
Microsoft Word es una herramienta esencial para la creación de documentos, pero incluso los usuarios más experimentados pueden encontrarse con problemas. Este tutorial cubre los errores más comunes en Word y cómo solucionarlos, junto con consejos para prevenirlos.
Relacionado: Diseño de Documentos Académicos en Word: Normas APA, MLA y Más
Diseño de Documentos Académicos en Word: Normas APA, MLA y Más1. El Documento No Guarda Cambios
Causa Común:
- Archivo abierto en modo solo lectura.
- Permisos insuficientes para guardar el archivo en la ubicación seleccionada.
Solución:
- Verifica el Modo Solo Lectura:
- Haz clic derecho en el archivo.
- Selecciona Propiedades y desmarca "Solo lectura".
- Cambia la Ubicación:
- Guarda el archivo en una carpeta diferente o en el escritorio.
- Usa Guardar Como:
- Ve a Archivo > Guardar como y selecciona un nuevo nombre o formato.
Consejo Preventivo:
- Asegúrate de trabajar con archivos en una ubicación accesible y realiza copias de seguridad regularmente.
2. Word No Responde o Se Cierra Repentinamente
Causa Común:
- Archivos corruptos o complementos problemáticos.
- Falta de actualización del programa.
Solución:
- Abrir en Modo Seguro:
- Presiona
Ctrlmientras abres Word para iniciar en modo seguro. - Desactiva complementos problemáticos en Archivo > Opciones > Complementos.
- Presiona
- Reparar Word:
- Ve a Panel de Control > Programas > Microsoft Office > Cambiar > Reparar.
- Actualizar Word:
- Ve a Archivo > Cuenta > Opciones de actualización.
Consejo Preventivo:
- Mantén el software actualizado y cierra aplicaciones innecesarias para liberar recursos.
3. Problemas con el Formato del Texto
Causa Común:
- Estilos inconsistentes o texto copiado de otras fuentes.
Solución:
- Usar Estilos Uniformes:
- Ve a la pestaña Inicio y selecciona un estilo predefinido.
- Eliminar Formato:
- Selecciona el texto y presiona
Ctrl + Espaciopara borrar el formato aplicado.
- Selecciona el texto y presiona
- Pegado Especial:
- Usa Inicio > Pegado > Pegado especial y selecciona "Texto sin formato".
Consejo Preventivo:
- Usa estilos predefinidos y evita copiar texto con formato innecesario.
4. Pérdida de Datos por Cierre Inesperado
Causa Común:
- Cierre inesperado del programa por falta de energía o errores del sistema.
Solución:
- Recuperar el Archivo:
- Abre Word y verifica los documentos recuperados en el panel lateral.
- Buscar Archivos Temporales:
- Navega a la carpeta
%AppData%\Microsoft\Wordpara localizar archivos temporales.
- Navega a la carpeta
- Usar Copias de Seguridad:
- Ve a Archivo > Opciones > Guardar y activa "Crear una copia de seguridad del archivo".
Consejo Preventivo:
- Activa el guardado automático en Archivo > Opciones > Guardar.
5. Imágenes y Objetos No Se Ven en el Documento
Causa Común:
- Configuración de visualización incorrecta o capas mal definidas.
Solución:
- Activar Imágenes en el Documento:
- Ve a Archivo > Opciones > Avanzadas y asegúrate de que "Mostrar marcadores de imagen" esté desactivado.
- Ajustar el Texto:
- Selecciona la imagen y ve a Formato de imagen > Ajustar texto.
- Mover a Primer Plano:
- Haz clic derecho en la imagen y selecciona Traer al frente.
Consejo Preventivo:
- Usa el formato de texto "En línea con el texto" para una manipulación más sencilla.
6. Word Solicita Contraseña para Abrir un Documento
Causa Común:
- El documento tiene protección por contraseña.
Solución:
- Recuerda la Contraseña:
- Si la olvidaste, intenta recordar pistas relacionadas con la contraseña.
- Usar Software de Recuperación:
- Hay herramientas especializadas para recuperar contraseñas de documentos Word.
Consejo Preventivo:
- Almacena contraseñas en un lugar seguro y considera usar gestores de contraseñas.
7. Impresión de Documentos Desalineados
Causa Común:
- Configuración incorrecta de márgenes o formato de página.
Solución:
- Revisar Configuración de Página:
- Ve a Diseño > Configurar página y ajusta los márgenes.
- Verificar Configuración de Impresión:
- Ve a Archivo > Imprimir y revisa la vista previa.
- Actualizar Controladores de Impresora:
- Descarga e instala los controladores más recientes desde el sitio web del fabricante.
Consejo Preventivo:
- Realiza una vista previa de impresión antes de imprimir documentos importantes.
8. Texto No Se Ajusta a las Tablas
Causa Común:
- Configuración incorrecta del tamaño de las celdas o del ajuste de texto.
Solución:
- Ajustar el Tamaño de las Celdas:
- Haz clic derecho en la tabla y selecciona Propiedades de la tabla > Opciones de fila/columna.
- Habilitar Ajuste Automático:
- Ve a Diseño > Ajustar automáticamente y selecciona "Contenido".
Consejo Preventivo:
- Usa tablas con columnas bien definidas y aplica ajustes automáticos cuando sea necesario.
9. Error en los Vínculos de Referencia Cruzada
Causa Común:
- Se eliminó o movió el contenido vinculado.
Solución:
- Actualizar Vínculos:
- Presiona
Ctrl + Apara seleccionar todo y luegoF9para actualizar los campos.
- Presiona
- Revisar el Contenido Vinculado:
- Asegúrate de que las referencias apunten a secciones o elementos existentes.
Consejo Preventivo:
- Evita eliminar contenido que esté vinculado a referencias cruzadas.
10. No Se Puede Copiar y Pegar Correctamente
Causa Común:
- Configuración de pegado inadecuada.
Solución:
- Usar Pegado Especial:
- Ve a Inicio > Pegado > Pegado especial y selecciona el formato deseado.
- Borrar Formato Antes de Pegar:
- Usa
Ctrl + Mayús + Vpara pegar sin formato.
- Usa
Consejo Preventivo:
- Configura opciones de pegado predeterminadas en Archivo > Opciones > Avanzadas.
Conclusión
Microsoft Word puede ser una herramienta mucho más efectiva cuando sabes cómo solucionar y prevenir errores comunes. Con estas soluciones y consejos, puedes evitar interrupciones y trabajar de manera más eficiente. Mantén siempre tu software actualizado y aprovecha al máximo sus características.
Relacionado: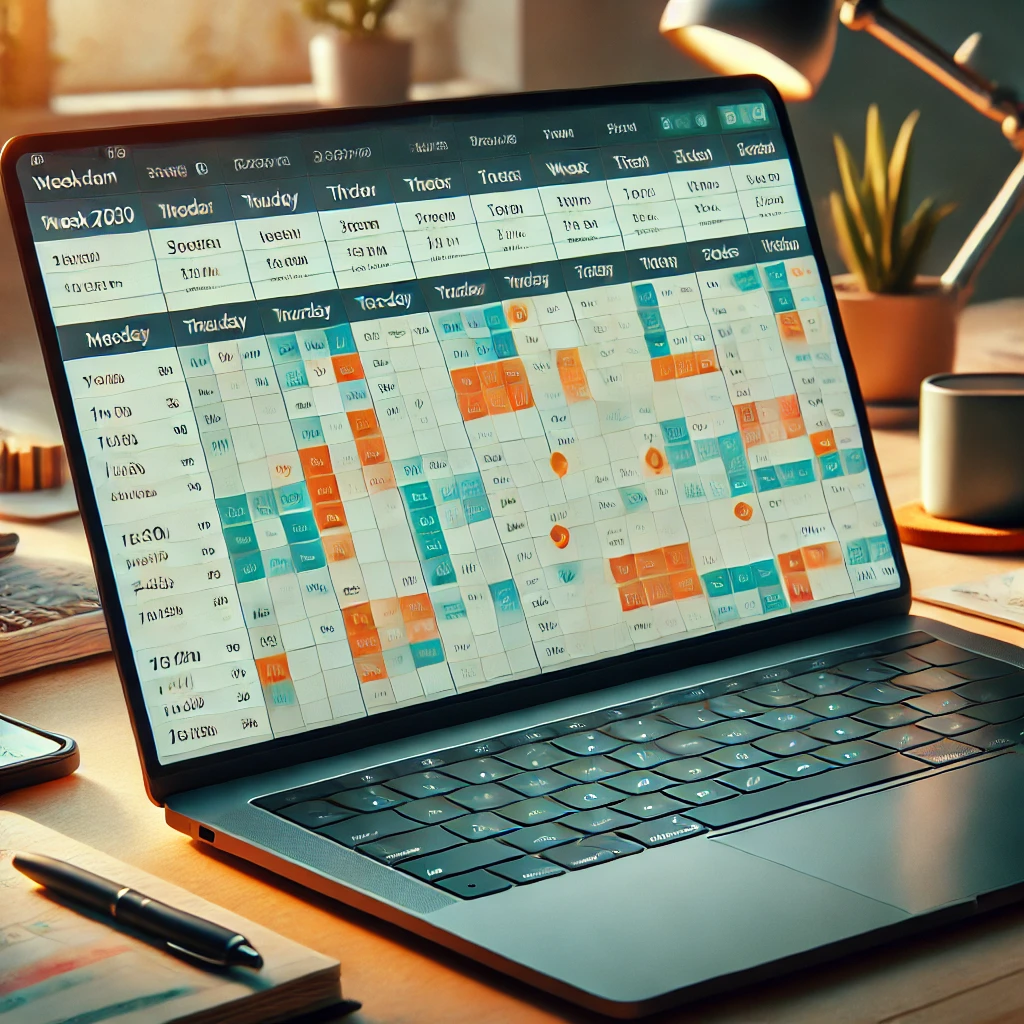 Cómo usar Excel para planificar horarios y gestionar calendarios
Cómo usar Excel para planificar horarios y gestionar calendarios
 Cómo Crear Documentos Profesionales en Word: Una Guía Paso a Paso
Cómo Crear Documentos Profesionales en Word: Una Guía Paso a PasoSi quieres conocer otros artículos parecidos a Soluciones a los Errores Más Comunes en Word: Consejos para Evitar Problemas puedes visitar la categoría Sobre Word.
Deja un comentario


Entradas Recientes: