- 1. ¿Qué es un Dashboard Interactivo?
- 2. Planificación del Dashboard
- 3. Preparación de los datos en Excel
- 4. Creación de Visualizaciones Básicas
- 5. Incorporación de Tablas Dinámicas
- 6. Agregar Interactividad
- 7. Formateo Profesional del Dashboard
- 8. Automatización y Actualización
- 9. Compartir y Publicar el Dashboard
- 10. Ejemplo Completo: Dashboard de Ventas
- 11. Consejos para Dashboards Efectivos
- 12. Conclusión
- Ejemplos Adicionales de Dashboards Interactivos en Excel
- 1. Dashboard de Ventas Mensuales
- 2. Dashboard de Control de Proyectos
- 3. Dashboard de Análisis Financiero
- 4. Dashboard de Análisis de Recursos Humanos
- 5. Dashboard de Seguimiento de Redes Sociales
- 6. Dashboard de Control de Inventario
- 7. Dashboard de Análisis de Encuestas
Los dashboards interactivos en Excel son herramientas poderosas que permiten visualizar, analizar y compartir datos de manera eficaz. Este tutorial de más de 3500 palabras te guiará a través del proceso de creación de dashboards interactivos, desde el diseño inicial hasta la implementación de interactividad avanzada.
1. ¿Qué es un Dashboard Interactivo?
- Definición: Un dashboard interactivo es una visualización centralizada que permite analizar datos en tiempo real con gráficos, tablas dinámicas e interactividad.
- Aplicaciones:
- Seguimiento de KPI empresariales.
- Reportes financieros.
- Análisis de ventas y marketing.
2. Planificación del Dashboard
- Definir objetivos claros
- ¿Qué métricas o indicadores quieres mostrar?
- ¿Quién será el usuario final del dashboard?
- Organizar los datos
- Centralizar las fuentes de datos en una hoja maestra.
- Limpiar y estructurar datos para evitar errores.
- Diseño inicial
- Crear un boceto con áreas para gráficos, tablas y controles interactivos.
3. Preparación de los datos en Excel
- Importar datos
- Cargar datos desde archivos externos, bases de datos o conexiones en línea.
- Uso de tablas
- Convertir los datos en tablas estructuradas.
- Ventajas: Filtros automáticos, referencias dinámicas.
- Eliminación de errores
- Uso de herramientas como Eliminar duplicados y Texto en columnas.
- Uso de fórmulas clave
- Funciones como
SUMIF,COUNTIF,IF, yVLOOKUPpara cálculos rápidos.
- Funciones como
4. Creación de Visualizaciones Básicas
- Gráficos recomendados para dashboards
- Barras y columnas para tendencias.
- Pasteles para proporciones.
- Líneas para series temporales.
- Mapas para datos geográficos.
- Personalización de gráficos
- Colores y etiquetas que sean claros y profesionales.
- Quitar elementos innecesarios como líneas de cuadrícula excesivas.
5. Incorporación de Tablas Dinámicas
- Cómo crear tablas dinámicas
- Insertar -> Tabla dinámica.
- Arrastrar campos al área de filas, columnas y valores.
- Filtrado interactivo
- Uso de segmentadores para filtrar datos dinámicamente.
- Gráficos dinámicos
- Crear gráficos vinculados a tablas dinámicas.
6. Agregar Interactividad
- Uso de controles de formulario
- Insertar botones, listas desplegables y controles de opción.
- Ejemplo práctico: Crear un selector de año para cambiar datos visualizados.
- Uso de segmentadores y cronogramas
- Filtrar múltiples tablas y gráficos con un solo clic.
- Tablas de búsqueda dinámicas
- Combinar
INDEXyMATCHpara búsquedas interactivas.
- Combinar
7. Formateo Profesional del Dashboard
- Diseño limpio y ordenado
- Evitar saturación visual.
- Uso de colores consistentes para cada tipo de dato.
- Uso de estilos
- Aplicar estilos de tabla y gráficos uniformes.
- Encabezados y etiquetas
- Añadir descripciones claras a cada sección.
8. Automatización y Actualización
- Automatizar con macros
- Crear un botón para actualizar todas las conexiones de datos.
- Conexiones de datos en tiempo real
- Vincular Excel a fuentes de datos externas (por ejemplo, bases SQL).
- Programar actualizaciones automáticas
- Configurar actualizaciones con Power Query.
9. Compartir y Publicar el Dashboard
- Proteger datos sensibles
- Establecer permisos y contraseñas en hojas y libros.
- Exportar a otros formatos
- Guardar como PDF o compartir en OneDrive.
- Uso de Power BI para colaboración avanzada
- Publicar dashboards en Power BI desde Excel.
10. Ejemplo Completo: Dashboard de Ventas
Paso 1: Preparar datos
- Importar datos de ventas de un archivo CSV.
Paso 2: Crear gráficos
- Usar gráficos de barras para ventas por región y de línea para tendencias.
Paso 3: Agregar segmentadores
- Añadir un filtro para seleccionar años y categorías.
Paso 4: Diseño final
- Colocar los gráficos y tablas en un diseño limpio y ordenado.
11. Consejos para Dashboards Efectivos
- Simplicidad primero: No sobrecargar con datos innecesarios.
- Usar colores intuitivos: Verde para positivo, rojo para negativo.
- Probar con usuarios finales: Recibir retroalimentación antes de implementar.
12. Conclusión
Crear dashboards interactivos en Excel no solo mejora la presentación de datos, sino que también optimiza el análisis y la toma de decisiones. Con práctica y atención al diseño, puedes transformar datos complejos en insights accionables.
Ejemplos Adicionales de Dashboards Interactivos en Excel
A continuación, te presento una lista de ejemplos prácticos para distintos tipos de dashboards interactivos. Cada uno incluye una breve descripción y pasos clave para crearlo:
1. Dashboard de Ventas Mensuales
Objetivo: Analizar las ventas mensuales por región, producto y vendedor.
Relacionado: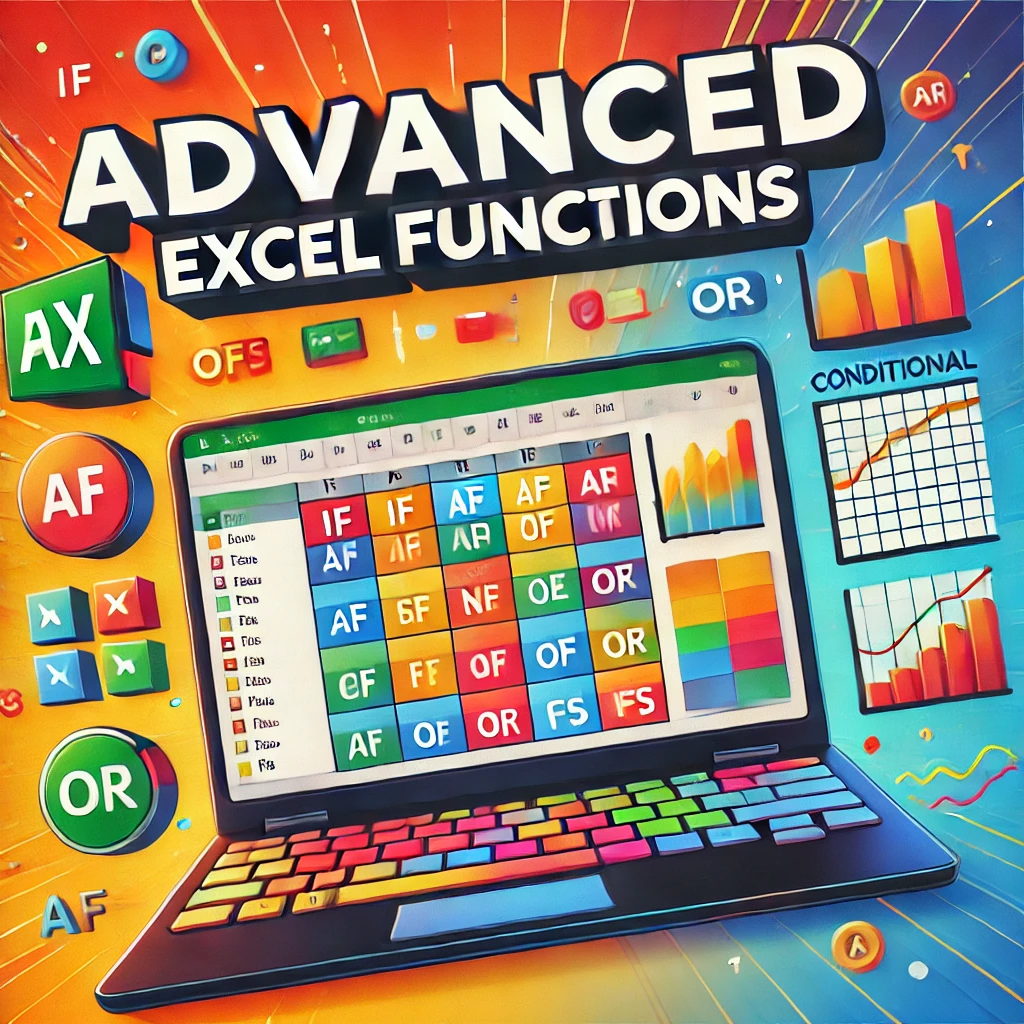 Uso avanzado de funciones condicionales en Excel: IF, AND, OR y más
Uso avanzado de funciones condicionales en Excel: IF, AND, OR y másCaracterísticas:
- Gráficos dinámicos de barras y líneas.
- Segmentadores para filtrar por región, categoría de producto o trimestre.
- Indicadores clave (KPI) como ingresos totales, mejor vendedor y margen de ganancia.
Pasos clave:
- Importa los datos de ventas en una tabla estructurada.
- Usa tablas dinámicas para resumir las ventas por región y vendedor.
- Crea gráficos vinculados a las tablas dinámicas.
- Agrega segmentadores para filtrar por región y trimestre.
2. Dashboard de Control de Proyectos
Objetivo: Supervisar el progreso de varios proyectos, plazos y recursos.
Características:
Relacionado: Cómo proteger tus hojas y libros de Excel con contraseñas y restricciones
Cómo proteger tus hojas y libros de Excel con contraseñas y restricciones- Línea de tiempo para el progreso del proyecto.
- Indicadores de estado: A tiempo, retrasado, completado.
- Distribución de tareas por equipo y porcentaje completado.
Pasos clave:
- Organiza los datos del proyecto en columnas: tarea, responsable, fecha de inicio, fecha de fin y estado.
- Usa gráficos de Gantt con formato condicional para las líneas de tiempo.
- Agrega gráficos circulares para visualizar la distribución de tareas.
- Implementa listas desplegables para filtrar por proyecto o equipo.
3. Dashboard de Análisis Financiero
Objetivo: Visualizar ingresos, gastos y balance financiero en un período de tiempo.
Características:
- Gráfico de columnas para comparar ingresos y gastos.
- Indicadores de margen de ganancia y rentabilidad.
- Gráfico de tendencia para mostrar la evolución mensual.
Pasos clave:
Relacionado: Excel para Principiantes: Todo lo que Necesitas Saber para Empezar
Excel para Principiantes: Todo lo que Necesitas Saber para Empezar- Importa datos financieros y organiza por categoría, mes y monto.
- Crea una tabla dinámica para calcular el balance mensual.
- Usa gráficos de columnas para comparar ingresos y gastos.
- Agrega controles para seleccionar el año y categoría de gasto.
4. Dashboard de Análisis de Recursos Humanos
Objetivo: Evaluar métricas relacionadas con los empleados, como productividad, asistencia y satisfacción.
Características:
- Gráficos de barras para el rendimiento de los equipos.
- Indicadores de asistencia y bajas.
- Encuestas de satisfacción vinculadas a gráficos circulares.
Pasos clave:
- Crea una base de datos con información de empleados, rendimiento y asistencia.
- Usa tablas dinámicas para calcular promedios y totales por departamento.
- Vincula gráficos dinámicos a estas tablas para representar el rendimiento.
- Agrega segmentadores para filtrar por equipo o año.
Objetivo: Medir el impacto y crecimiento en plataformas como Facebook, Instagram y Twitter.
Relacionado: Cómo Automatizar Tareas en Excel con Macros: Una Guía para Principiantes
Cómo Automatizar Tareas en Excel con Macros: Una Guía para PrincipiantesCaracterísticas:
- Métricas clave como alcance, interacción y nuevos seguidores.
- Comparación de rendimiento entre plataformas.
- Gráficos de líneas para el crecimiento de seguidores en el tiempo.
Pasos clave:
- Organiza datos de redes sociales en columnas: plataforma, fecha, métrica y valor.
- Crea gráficos de líneas para mostrar el crecimiento de seguidores.
- Usa gráficos de barras para comparar la interacción entre plataformas.
- Agrega filtros para seleccionar la métrica deseada (likes, comentarios, etc.).
6. Dashboard de Control de Inventario
Objetivo: Supervisar el estado del inventario, productos bajos en stock y tendencias de ventas.
Características:
Relacionado: Análisis de Datos con Excel: Funciones, Tablas Dinámicas y Gráficos Avanzados
Análisis de Datos con Excel: Funciones, Tablas Dinámicas y Gráficos Avanzados- Gráficos circulares para mostrar el porcentaje de productos en distintas categorías.
- Indicadores de stock crítico y productos más vendidos.
- Panel interactivo para buscar productos específicos.
Pasos clave:
- Crea una tabla con columnas como nombre del producto, cantidad en stock y categoría.
- Usa tablas dinámicas para calcular el inventario total y productos críticos.
- Crea un gráfico circular para representar la distribución del inventario.
- Implementa un cuadro de búsqueda dinámica con
MATCHeINDEX.
7. Dashboard de Análisis de Encuestas
Objetivo: Visualizar los resultados de encuestas con preguntas de opción múltiple y abiertas.
Características:
- Gráficos circulares y barras para preguntas de opción múltiple.
- Nube de palabras para respuestas abiertas.
- Segmentadores para filtrar resultados por demografía.
Pasos clave:
Relacionado: Cómo Realizar Presupuestos y Planificaciones Financieras en Excel
Cómo Realizar Presupuestos y Planificaciones Financieras en Excel- Organiza los resultados de la encuesta en una tabla estructurada.
- Usa tablas dinámicas para resumir respuestas de opción múltiple.
- Crea gráficos circulares y barras para visualizar las respuestas.
- Usa un complemento de Excel o Power BI para crear una nube de palabras.
Si quieres conocer otros artículos parecidos a Creación de Dashboards Interactivos en Excel para Visualización de Datos puedes visitar la categoría Sobre Excel.
Deja un comentario


Entradas Recientes: