Cómo Crear Documentos Profesionales en Word: Una Guía Paso a Paso
Microsoft Word es una de las herramientas más utilizadas en todo el mundo para la creación de documentos. Sin embargo, muchas personas solo aprovechan una fracción de sus funcionalidades. En este tutorial, aprenderás cómo crear documentos profesionales en Word desde cero, utilizando herramientas como encabezados, estilos, tablas de contenido y plantillas. ¡Comencemos!
Relacionado: 10 Funciones Avanzadas de Word que Todo Profesional Debe Dominar
10 Funciones Avanzadas de Word que Todo Profesional Debe Dominar1. Crear un Nuevo Documento
El primer paso para cualquier documento profesional es comenzar desde un archivo en blanco o una plantilla predefinida.
Relacionado: Cómo Diseñar y Personalizar Formularios en Word: Incluye Ejemplos Prácticos
Cómo Diseñar y Personalizar Formularios en Word: Incluye Ejemplos PrácticosDesde un archivo en blanco
- Abre Microsoft Word.
- Haz clic en Archivo > Nuevo.
- Selecciona Documento en blanco.
Usando una plantilla predefinida
- Abre Word y ve a Archivo > Nuevo.
- Explora las categorías de plantillas (como "Cartas", "Informes", "Currículums").
- Haz clic en la plantilla que mejor se adapte a tus necesidades y selecciona Crear.
2. Configurar el Diseño del Documento
Un buen diseño es clave para un documento profesional. Configura los siguientes aspectos antes de comenzar a escribir:
Relacionado: Soluciones a los Errores Más Comunes en Word: Consejos para Evitar Problemas
Soluciones a los Errores Más Comunes en Word: Consejos para Evitar ProblemasEstablecer márgenes
- Ve a la pestaña Diseño.
- Haz clic en Márgenes y selecciona un estilo ("Normal" suele ser estándar).
- Si necesitas personalizar los márgenes, selecciona Márgenes personalizados.
Configurar el tamaño del papel
- En la pestaña Diseño, selecciona Tamaño.
- Elige un tamaño como A4 o Carta, dependiendo de tus necesidades.
Añadir encabezados y pies de página
- Ve a la pestaña Insertar > Encabezado o Pie de página.
- Selecciona un estilo y personalízalo con tu información (por ejemplo, título del documento o número de página).
3. Usar Estilos para Dar Formato al Texto
Aplicar estilos predeterminados
- Ve a la pestaña Inicio.
- En el grupo Estilos, selecciona estilos como Título 1, Título 2 o Cuerpo del texto.
- Título 1 se utiliza para encabezados principales.
- Título 2 y siguientes para subencabezados.
- Cuerpo del texto es el formato estándar para párrafos.
Crear un estilo personalizado
- En el grupo Estilos, haz clic en el botón Más (flecha desplegable).
- Selecciona Crear un estilo.
- Define el nombre, fuente, tamaño y color, y luego haz clic en Aceptar.
4. Añadir una Tabla de Contenido
Las tablas de contenido son esenciales para documentos largos, como informes o manuales.
Relacionado: Diseño de Documentos Académicos en Word: Normas APA, MLA y Más
Diseño de Documentos Académicos en Word: Normas APA, MLA y Más- Asegúrate de haber aplicado estilos de título a tus encabezados.
- Ve a la pestaña Referencias > Tabla de contenido.
- Selecciona un estilo automático.
- Si realizas cambios en tu documento, actualiza la tabla haciendo clic en Actualizar tabla.
5. Insertar y Diseñar Tablas
Las tablas son útiles para organizar datos de manera clara y profesional.
Relacionado: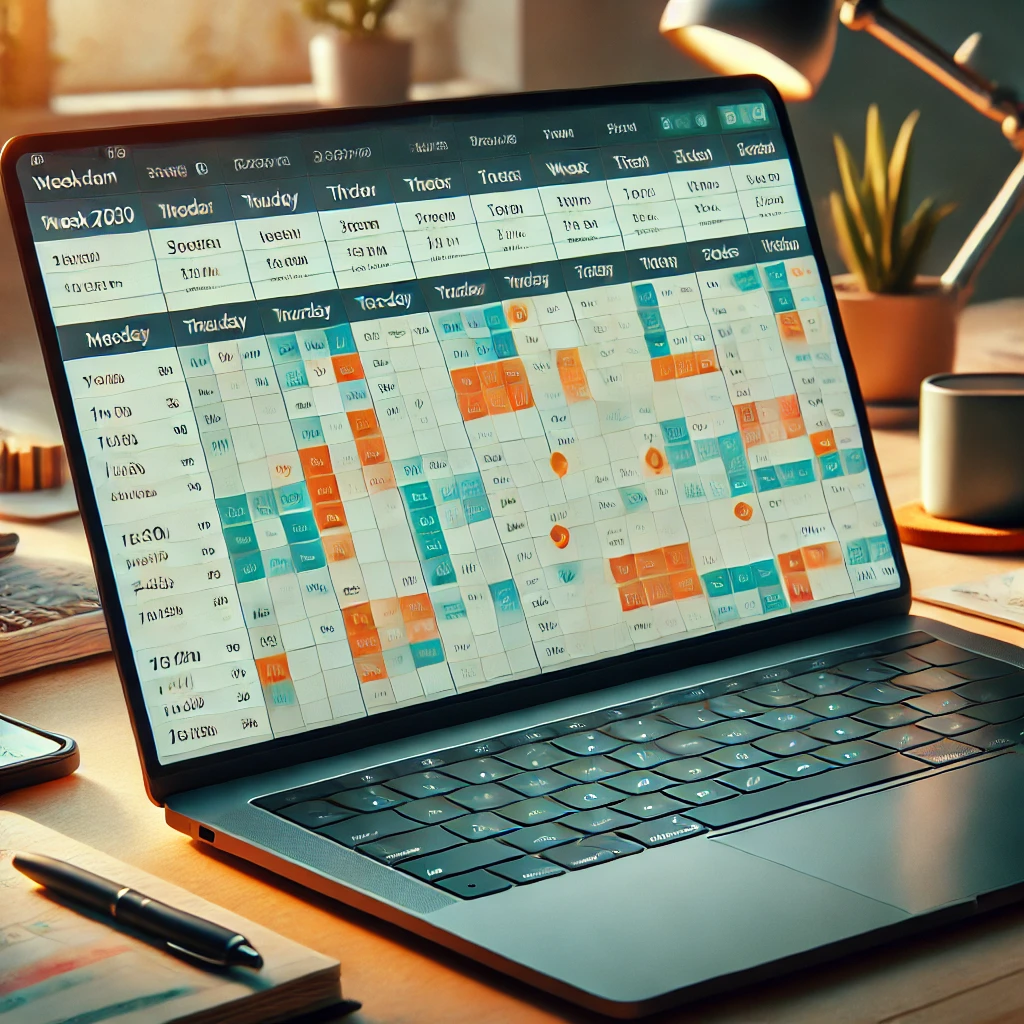 Cómo usar Excel para planificar horarios y gestionar calendarios
Cómo usar Excel para planificar horarios y gestionar calendarios- Ve a la pestaña Insertar > Tabla.
- Selecciona el número de filas y columnas necesarias.
- Usa las herramientas de Diseño de tabla para personalizar colores, bordes y estilos.
6. Utilizar Plantillas para Consistencia
Las plantillas son una excelente manera de mantener un formato consistente en documentos similares.
- Crea un diseño base para tus documentos (incluyendo estilos, encabezados y pies de página).
- Guarda el archivo como plantilla seleccionando Archivo > Guardar como > Plantilla de Word.
- Para usar la plantilla, ve a Archivo > Abrir y selecciona tu plantilla guardada.
7. Revisar y Corregir el Documento
Revisión ortográfica y gramatical
- Ve a la pestaña Revisar.
- Haz clic en Ortografía y gramática para corregir errores.
Control de cambios
- Activa el Control de cambios desde la pestaña Revisar.
- Haz clic en Mostrar marcas para revisar ediciones sugeridas.
8. Guardar y Exportar el Documento
Guardar como Word o PDF
- Ve a Archivo > Guardar como.
- Selecciona la ubicación y el formato (Word, PDF, etc.).
Proteger el documento
- En Archivo, selecciona Información > Proteger documento.
- Elige opciones como Cifrar con contraseña o Restringir edición.
Conclusión
Crear un documento profesional en Word no tiene por qué ser complicado. Con las herramientas adecuadas, puedes diseñar documentos que destaquen por su claridad y presentación. Practica utilizando estas funcionalidades y explora más opciones avanzadas para convertirte en un experto en Microsoft Word.

Si quieres conocer otros artículos parecidos a Cómo Crear Documentos Profesionales en Word: Una Guía Paso a Paso puedes visitar la categoría Sobre Word.
Deja un comentario


Entradas Recientes: