- 1. Introducción a los Formularios en Word
- 2. Configurar Word para Diseñar Formularios
- 3. Elementos Básicos para Crear Formularios
- 4. Personalizar la Apariencia del Formulario
- 5. Proteger el Formulario
- 6. Ejemplo Práctico: Formulario de Registro
- 7. Formularios Interactivos con Macros
- 8. Exportar y Compartir Formularios
- 9. Consejos para Formularios Efectivos
- 10. Ejemplo Completo: Formulario de Encuesta de Satisfacción
- Conclusión
Microsoft Word es una herramienta versátil que permite crear formularios interactivos para recopilar información de manera estructurada. En este tutorial, aprenderás a diseñar y personalizar formularios en Word, desde lo básico hasta funciones avanzadas, y exploraremos ejemplos prácticos para ayudarte a implementar tus conocimientos.
1. Introducción a los Formularios en Word
Un formulario en Word puede ser utilizado para diversos fines, como encuestas, solicitudes o evaluaciones. Las características clave incluyen campos rellenables, casillas de verificación y menús desplegables. Estos formularios son especialmente útiles en entornos laborales, educativos y administrativos.
Relacionado: Soluciones a los Errores Más Comunes en Word: Consejos para Evitar Problemas
Soluciones a los Errores Más Comunes en Word: Consejos para Evitar Problemas2. Configurar Word para Diseñar Formularios
Antes de comenzar a diseñar, es importante habilitar la pestaña Desarrollador en Word.
Cómo Habilitar la Pestaña Desarrollador:
- Ve a Archivo > Opciones.
- Selecciona Personalizar cinta de opciones.
- Marca la casilla Desarrollador y haz clic en Aceptar.
Ahora tendrás acceso a herramientas avanzadas para formularios.
Relacionado: Diseño de Documentos Académicos en Word: Normas APA, MLA y Más
Diseño de Documentos Académicos en Word: Normas APA, MLA y Más3. Elementos Básicos para Crear Formularios
Campos de Texto
Permiten que los usuarios ingresen información como nombres, direcciones o comentarios.
- Ve a la pestaña Desarrollador.
- Haz clic en Control de contenido de texto enriquecido o Control de contenido de texto plano.
- Personaliza las propiedades haciendo clic en Propiedades en la barra de herramientas.
Casillas de Verificación
Útiles para encuestas o formularios con opciones múltiples.
Relacionado: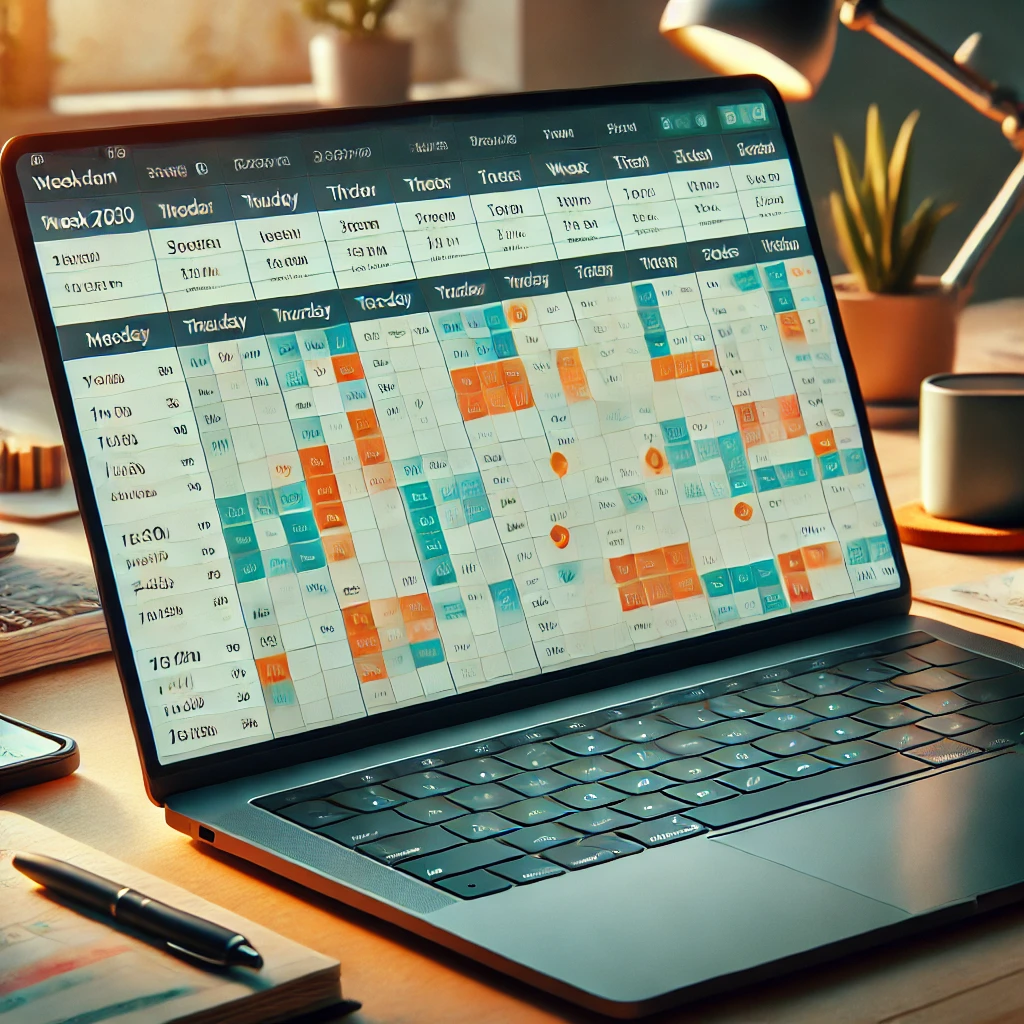 Cómo usar Excel para planificar horarios y gestionar calendarios
Cómo usar Excel para planificar horarios y gestionar calendarios- En la pestaña Desarrollador, selecciona Control de contenido de casilla de verificación.
- Inserta tantas casillas como sean necesarias.
Permiten elegir una opción de una lista predefinida.
- Haz clic en Control de contenido de lista desplegable.
- Haz clic en Propiedades y agrega las opciones en el campo "Agregar".
4. Personalizar la Apariencia del Formulario
Aplicar Estilos
Usa estilos predefinidos para un diseño uniforme:
Relacionado: Cómo Crear Documentos Profesionales en Word: Una Guía Paso a Paso
Cómo Crear Documentos Profesionales en Word: Una Guía Paso a Paso- Selecciona el texto o los controles.
- Aplica un estilo desde la pestaña Inicio > Estilos.
Agregar Encabezados y Pies de Página
- Ve a la pestaña Insertar > Encabezado o Pie de página.
- Personaliza con logotipos o información relevante.
Usar Tablas para Estructurar el Formulario
- Ve a Insertar > Tabla y elige el número de filas y columnas necesarias.
- Organiza los controles dentro de las celdas para una presentación limpia.
5. Proteger el Formulario
Para evitar que los usuarios modifiquen elementos no deseados, es importante proteger el formulario.
Pasos para Proteger un Formulario:
- Ve a la pestaña Desarrollador.
- Haz clic en Restringir edición.
- Selecciona Permitir solo este tipo de edición en el documento y elige "Rellenar formularios".
- Haz clic en Sí, aplicar protección y establece una contraseña.
6. Ejemplo Práctico: Formulario de Registro
Paso 1: Crear la Estructura
- Usa una tabla de 2 columnas para organizar las preguntas y los campos.
- Incluye encabezados como "Nombre", "Correo electrónico", "Teléfono".
Paso 2: Insertar Controles
- Usa campos de texto para nombres y correos.
- Inserta casillas de verificación para seleccionar preferencias.
- Agrega un menú desplegable para opciones como "Departamento".
Paso 3: Personalizar y Proteger
- Aplica estilos consistentes y protege el formulario para asegurar su integridad.
7. Formularios Interactivos con Macros
Para funcionalidades más avanzadas, como cálculos automáticos o validaciones, puedes usar macros.
Relacionado: 10 Funciones Avanzadas de Word que Todo Profesional Debe Dominar
10 Funciones Avanzadas de Word que Todo Profesional Debe DominarEjemplo: Validar un Campo Obligatorio
- Ve a Vista > Macros > Grabar macro.
- Escribe el código VBA para validar que un campo no esté vacío.
Sub ValidarCampo()
If ActiveDocument.FormFields("Nombre").Result = "" Then
MsgBox "El campo Nombre es obligatorio."
End If
End Sub- Asigna la macro a un botón en el formulario.
8. Exportar y Compartir Formularios
Guardar como PDF Rellenable
- Ve a Archivo > Guardar como.
- Selecciona PDF y marca la opción "Habilitar campos de formulario".
Compartir en la Nube
- Sube el formulario a OneDrive o SharePoint.
- Comparte el enlace con los usuarios.
9. Consejos para Formularios Efectivos
- Simplicidad: Evita incluir demasiados campos.
- Claridad: Usa etiquetas descriptivas para cada campo.
- Pruebas: Verifica que todos los controles funcionen antes de compartir el formulario.
10. Ejemplo Completo: Formulario de Encuesta de Satisfacción
- Estructura:
- Tabla de 2 columnas con preguntas y campos.
- Encabezados como "¿Cómo calificaría nuestro servicio?" con casillas de verificación.
- Controles:
- Campos de texto para comentarios adicionales.
- Menús desplegables para calificaciones numéricas.
- Proteger y Compartir:
- Usa la opción de protección y guarda como PDF.
Conclusión
Diseñar y personalizar formularios en Word es una habilidad valiosa que puede facilitar la recopilación de datos y mejorar la profesionalidad de tus documentos. Con las herramientas y ejemplos presentados en este tutorial, estás listo para crear formularios efectivos y atractivos.

Si quieres conocer otros artículos parecidos a Cómo Diseñar y Personalizar Formularios en Word: Incluye Ejemplos Prácticos puedes visitar la categoría Sobre Word.
Deja un comentario


Entradas Recientes: