Excel es una herramienta poderosa para la organización y gestión de horarios y calendarios. Su versatilidad permite crear plantillas personalizadas para planificar tareas diarias, semanas de trabajo, horarios académicos y mucho más. Este tutorial cubre desde lo básico hasta funciones avanzadas, como el uso de fórmulas, tablas dinámicas y formatos condicionales, para maximizar la eficiencia en la planificación.
Relacionado: Cómo Crear Documentos Profesionales en Word: Una Guía Paso a Paso
Cómo Crear Documentos Profesionales en Word: Una Guía Paso a Paso1. Preparativos antes de comenzar
Antes de crear un calendario o un horario en Excel, asegúrate de tener claros estos puntos:
Relacionado: 10 Funciones Avanzadas de Word que Todo Profesional Debe Dominar
10 Funciones Avanzadas de Word que Todo Profesional Debe Dominar- Objetivo del calendario: ¿Es para uso personal, académico, laboral o un proyecto específico?
- Duración del calendario: ¿Será semanal, mensual o anual?
- Datos necesarios: ¿Qué detalles necesitas incluir (fechas, tareas, personas involucradas, prioridades)?
- Formato visual: ¿Prefieres un diseño simple o algo más gráfico y colorido?
2. Crear un calendario básico en Excel
Paso 1: Configuración inicial
- Abre una hoja de cálculo en Excel.
- En la fila 1, escribe los días de la semana: Lunes, Martes, Miércoles...
- En la columna A, escribe las fechas correspondientes para cada día de la semana.
Por ejemplo:
Relacionado: Cómo Diseñar y Personalizar Formularios en Word: Incluye Ejemplos Prácticos
Cómo Diseñar y Personalizar Formularios en Word: Incluye Ejemplos Prácticos| Lunes | Martes | Miércoles | Jueves | Viernes | Sábado | Domingo | |
|---|---|---|---|---|---|---|---|
| 1 | 01/01/2025 | 02/01/2025 | 03/01/2025 | 04/01/2025 | 05/01/2025 | 06/01/2025 | 07/01/2025 |
Paso 2: Personalizar el formato
- Selecciona las celdas del calendario y aplica bordes (pestaña Inicio > Bordes).
- Cambia el tamaño de las celdas para crear cuadros uniformes (ajusta manualmente el alto y ancho).
- Aplica colores para diferenciar fines de semana o días festivos.
Paso 3: Agregar eventos o tareas
- Haz clic en una celda específica del calendario.
- Escribe el evento o tarea correspondiente, como "Reunión a las 10 AM".
- Usa formato condicional para resaltar eventos importantes:
- Ve a Inicio > Formato condicional > Nueva regla.
- Configura reglas basadas en texto o fechas específicas.
3. Crear un horario semanal detallado
Paso 1: Diseñar la estructura básica
- En la fila 1, escribe las horas del día (por ejemplo, 8:00 AM, 9:00 AM, etc.).
- En la columna A, escribe los días de la semana.
Ejemplo:
Relacionado: Soluciones a los Errores Más Comunes en Word: Consejos para Evitar Problemas
Soluciones a los Errores Más Comunes en Word: Consejos para Evitar Problemas| 8:00 AM | 9:00 AM | 10:00 AM | ... | |
|---|---|---|---|---|
| Lunes | Clase A | Reunión | Descanso | ... |
| Martes | Tarea B | Estudio | Llamada | ... |
Paso 2: Usar colores para organizar tareas
- Asigna un color específico para cada tipo de actividad (trabajo, descanso, reuniones, etc.).
- Usa la función de formato condicional para automatizar la aplicación de colores según palabras clave.
Paso 3: Añadir segmentadores
- Si tienes muchas actividades y necesitas filtrarlas por tipo, usa tablas dinámicas.
- Crea una tabla con columnas como: Día, Hora, Actividad, Categoría.
- Inserta una tabla dinámica para resumir las actividades y usa un segmentador para filtrarlas rápidamente.
4. Automatización avanzada: Uso de fórmulas
Fórmulas útiles para calendarios y horarios
- Fecha automática: Usa
=HOY()para mostrar la fecha actual en tiempo real. - Día de la semana: Usa
=TEXTO(A1, "dddd")para obtener el día correspondiente a una fecha. - Validación de datos: Configura listas desplegables para seleccionar actividades o categorías:
- Ve a Datos > Validación de datos > Lista.
- Relleno automático: Usa
=A1+1para generar automáticamente las fechas consecutivas.
5. Plantilla interactiva: Calendario dinámico
Paso 1: Crear una plantilla básica
- Usa una celda como selector de mes:
- Escribe "Mes" y crea una lista desplegable con nombres de meses (Enero, Febrero, etc.).
- Usa la función
=FECHA(AÑO(HOY()),MES(A1),1)para calcular el primer día del mes seleccionado.
Paso 2: Generar días automáticamente
- Usa
=DIASEM(FECHA(AÑO(HOY()), MES(A1), 1))para identificar el primer día de la semana. - Completa los días del mes en la tabla ajustando las fórmulas para calcular fechas consecutivas.
Paso 3: Interactividad con formato condicional
- Usa reglas de formato para resaltar:
- Fines de semana.
- Días festivos (usa una lista externa para referenciarlos).
- Fechas con eventos importantes.
6. Sincronización con otras herramientas
Excel puede integrarse con otros programas para aumentar la funcionalidad de tus calendarios:
Relacionado: Diseño de Documentos Académicos en Word: Normas APA, MLA y Más
Diseño de Documentos Académicos en Word: Normas APA, MLA y MásGoogle Calendar
- Exporta tu calendario en formato CSV desde Excel.
- Importa el archivo a Google Calendar para sincronizarlo con otros dispositivos.
Microsoft Outlook
- Usa el complemento de Outlook para importar datos de Excel.
- Configura notificaciones automáticas basadas en las fechas de tu horario.
7. Consejos avanzados
- Usa macros para automatizar tareas repetitivas:
- Crea un botón que actualice automáticamente las fechas de tu calendario al cambiar el mes.
- Añade gráficos:
- Visualiza el tiempo dedicado a cada actividad con gráficos circulares o de barras.
- Aplica protección de celdas:
- Evita cambios accidentales protegiendo las celdas con fórmulas (pestaña Revisar > Proteger hoja).
Conclusión
Con Excel, puedes transformar una hoja de cálculo básica en una herramienta eficiente para planificar horarios y gestionar calendarios. Desde plantillas simples hasta soluciones interactivas con automatización, el potencial es ilimitado. Este tutorial cubre los fundamentos y técnicas avanzadas para adaptarlo a cualquier necesidad.
¿Estás listo para organizarte como un profesional? ¡Empieza a construir tu propio calendario ahora!
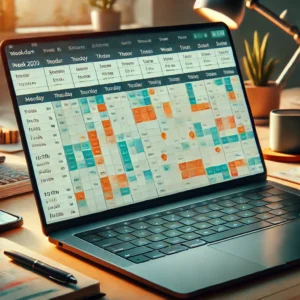
Si quieres conocer otros artículos parecidos a Cómo usar Excel para planificar horarios y gestionar calendarios puedes visitar la categoría Sobre Word.
Deja un comentario

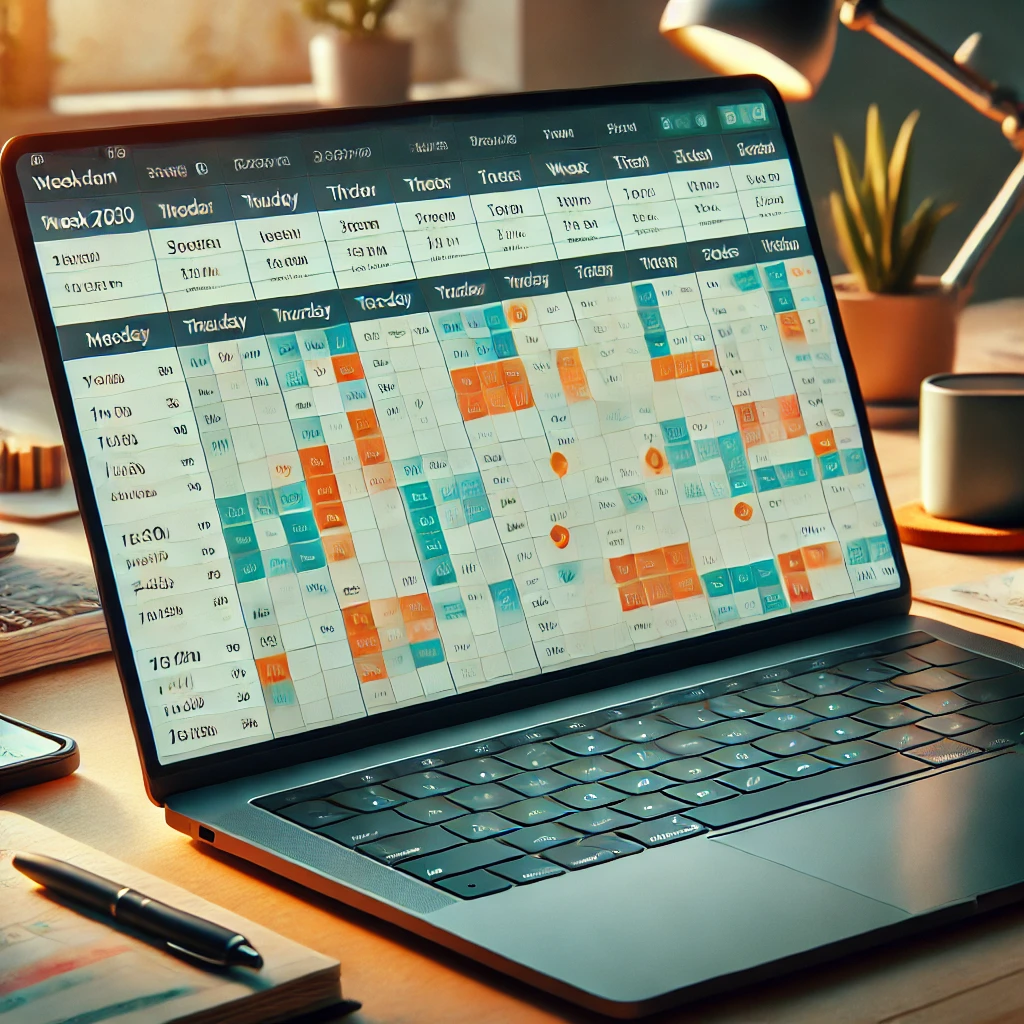
Entradas Recientes: